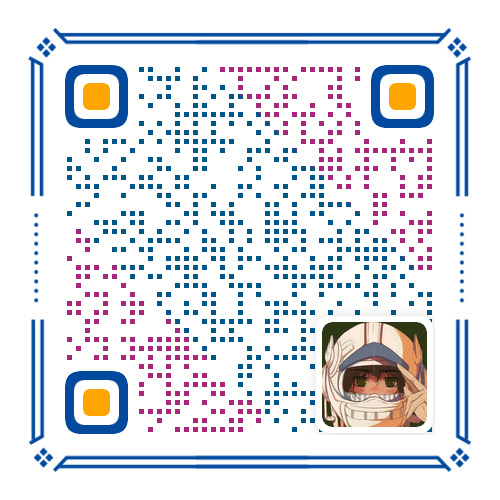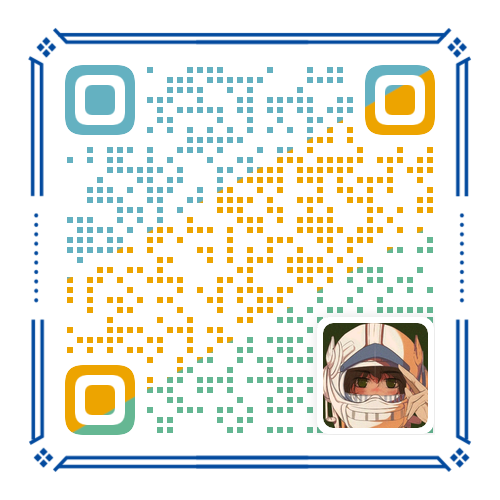Docker
1.配置虚拟机IP
# 编辑网络配置文件
[root@localhost ~]# vim /etc/sysconfig/network-scripts/ifcfg-ens33
TYPE=Ethernet
# 静态IP
BOOTPROTO=static
NAME=ens33
DEVICE=ens33
# 开机自启
ONBOOT=yes
# IP地址
IPADDR=192.168.1.202
# 子网掩码
NETMASK=255.255.255.0
# 网关
GATEWAY=192.168.1.1
# DNS
DNS1=114.114.114.114
DNS2=1.2.4.8

# 重启网卡
[root@localhost ~]# systemctl restart network
2.安装Docker引擎
[root@localhost ~]# sudo yum install -y yum-utils # 安装yum-utils包
# 设置仓库地址-阿里云
[root@localhost ~]# sudo yum-config-manager \
--add-repo \
http://mirrors.aliyun.com/docker-ce/linux/centos/docker-ce.repo
# 安装docker引擎
[root@localhost ~]# sudo yum install docker-ce docker-ce-cli containerd.io
# 启动docker
[root@localhost ~]# sudo systemctl start docker
# 查看docker版本
[root@localhost ~]# docker -v
Docker version 20.10.9, build c2ea9bc
# 通过run hello-world 验证 Docker Engine 是否已正确安装。
[root@localhost ~]# sudo docker run hello-world

3.Doker的启动与停止命令
[root@localhost ~]# sudo systemctl start docker # 启动docker
[root@localhost ~]# sudo systemctl stop docker # 停止docker
[root@localhost ~]# sudo systemctl restart docker # 重启docker
[root@localhost ~]# sudo systemctl enable docker # 设置开机自启docker
[root@localhost ~]# sudo systemctl status docker # 查看docker状态
[root@localhost ~]# sudo docker info # 查看docker的概要信息
[root@localhost ~]# sudo docker --help # 查看docker的帮助信息
4.配置镜像加速
Docker 从 Docker Hub 拉取镜像,因为是从国外获取,所以速度较慢
可以通过配置国内镜像源的方式,从国内获取镜像,提高拉取速度。
# 编辑文件
vim /etc/docker/daemon.json

设置163和中国科技大学的镜像
重新加载配置信息及重启docker服务
# 重新加载文件 [root@localhost ~]# sudo systemctl daemon-reload # 重启docker [root@localhost ~]# sudo systemctl restart docker
5.镜像相关命令
1.查看镜像
[root@localhost ~]# docker images
REPOSITORY TAG IMAGE ID CREATED SIZE
hello-world latest feb5d9fea6a5 4 weeks ago 13.3kB
REPOSITORY : 镜像在仓库中的名称
TAG:镜像标签,latest代表最新版本
IMAGE ID:镜像ID
CREATED:镜像创建的日期
SIZE:镜像大小
这些镜像都是存储在宿主机**/etc/lib/docker**目录下的
3.搜索镜像
语法:
docker search 镜像名称
实例:
[root@localhost ~]# docker search redis # 搜索名为redis的镜像
NAME DESCRIPTION STARS OFFICIAL AUTOMATED
redis Redis is an open source key-value store that… 10076 [OK]
sameersbn/redis 83 [OK]
grokzen/redis-cluster Redis cluster 3.0, 3.2, 4.0, 5.0, 6.0, 6.2 79
rediscommander/redis-commander Alpine image for redis-commander - Redis man… 66 [OK]
redislabs/redisearch Redis With the RedisSearch module pre-loaded… 40
redislabs/redisinsight RedisInsight - The GUI for Redis 35
oliver006/redis_exporter Prometheus Exporter for Redis Metrics. Supp… 31
redislabs/redis Clustered in-memory database engine compatib… 31
redislabs/rejson RedisJSON - Enhanced JSON data type processi… 29
arm32v7/redis Redis is an open source key-value store that… 25
redislabs/redisgraph A graph database module for Redis 16 [OK]
arm64v8/redis Redis is an open source key-value store that… 16
redislabs/rebloom A probablistic datatypes module for Redis 16 [OK]
redislabs/redismod An automated build of redismod - latest Redi… 15 [OK]
webhippie/redis Docker image for redis 11 [OK]
redislabs/redistimeseries A time series database module for Redis 10
s7anley/redis-sentinel-docker Redis Sentinel 10 [OK]
insready/redis-stat Docker image for the real-time Redis monitor… 10 [OK]
goodsmileduck/redis-cli redis-cli on alpine 9 [OK]
centos/redis-32-centos7 Redis in-memory data structure store, used a… 5
clearlinux/redis Redis key-value data structure server with t… 3
wodby/redis Redis container image with orchestration 1 [OK]
tiredofit/redis Redis Server w/ Zabbix monitoring and S6 Ove… 1 [OK]
xetamus/redis-resource forked redis-resource 0 [OK]
centos/redis-5-centos7 Redis in-memory data structure store, used a… 0
[root@localhost ~]#
4.拉取镜像
语法:
docker pull 镜像名称
假如我们要拉去centos镜像到本地,如果不声明镜像TAG标签信息则默认拉取latest版本,也可以通过hub.docker.com搜索该镜像,查看支持的TAG信息。
[root@localhost ~]# docker pull redis
Using default tag: latest
latest: Pulling from library/redis
7d63c13d9b9b: Pull complete
a2c3b174c5ad: Pull complete
283a10257b0f: Pull complete
7a08c63a873a: Pull complete
0531663a7f55: Pull complete
9bf50efb265c: Pull complete
Digest: sha256:a89cb097693dd354de598d279c304a1c73ee550fbfff6d9ee515568e0c749cfe
Status: Downloaded newer image for redis:latest
docker.io/library/redis:latest
[root@localhost ~]# docker images
REPOSITORY TAG IMAGE ID CREATED SIZE
redis latest 7faaec683238 12 days ago 113MB
hello-world latest feb5d9fea6a5 4 weeks ago 13.3kB
[root@localhost ~]# docker pull redis:5
5: Pulling from library/redis
7d63c13d9b9b: Already exists
a2c3b174c5ad: Already exists
283a10257b0f: Already exists
54ac4e97e390: Pull complete
0d3ede1e63a5: Pull complete
878bf2d7168d: Pull complete
Digest: sha256:8217ee751b6a72bc4b3ef757c18aa9619e939d5073d5a26ce2074905385000b0
Status: Downloaded newer image for redis:5
docker.io/library/redis:5
[root@localhost ~]# docker images
REPOSITORY TAG IMAGE ID CREATED SIZE
redis 5 02fee89f17ad 12 days ago 110MB
redis latest 7faaec683238 12 days ago 113MB
hello-world latest feb5d9fea6a5 4 weeks ago 13.3kB
[root@localhost ~]#
5.删除镜像
docker rmi 镜像名/镜像id
[root@localhost ~]# docker rmi redis
Untagged: redis:latest
Untagged: redis@sha256:a89cb097693dd354de598d279c304a1c73ee550fbfff6d9ee515568e0c749cfe
Deleted: sha256:7faaec68323851b2265bddb239bd9476c7d4e4335e9fd88cbfcc1df374dded2f
Deleted: sha256:e6deb90762475cda72e21895911f830ed99fd1cc6d920d92873270be91235274
Deleted: sha256:2649acad13241d9c8d81e49357bc66cce459b352ded7f423d70ede7bd3bb7b89
Deleted: sha256:64007bba5fc220df4d3da33cecdc2d55dd6a73528c138b0fa1acd79fd6a9c217
[root@localhost ~]# docker rmi redis:5
Untagged: redis:5
Untagged: redis@sha256:8217ee751b6a72bc4b3ef757c18aa9619e939d5073d5a26ce2074905385000b0
Deleted: sha256:02fee89f17adc8213b560b929d5ac585137612651f8eeb26423aadfe39dc3847
Deleted: sha256:f92e4de257018a916bd0715da7b1dd39a3540fa393799c2219a82f0ce99d57e2
Deleted: sha256:b13f2ab83d74b48551107876f35dcdaa7197a557fd4769cd4bfeb56bc4f031b6
Deleted: sha256:58ca4126d8128345fc58de904cb9029f2a1deb1f88b1fa0ac3f3f0e707f099b9
Deleted: sha256:b2cc2f1bf8b1cca8ba7c19e1697f7b73755903ad8f880b83673fd6a697aca935
Deleted: sha256:fbd1283ab782925be4d990bd4bebe9ad5e5cf9a525abfb6fa87465e072da9d31
Deleted: sha256:e8b689711f21f9301c40bf2131ce1a1905c3aa09def1de5ec43cf0adf652576e
[root@localhost ~]# docker images
REPOSITORY TAG IMAGE ID CREATED SIZE
hello-world latest feb5d9fea6a5 4 weeks ago 13.3kB
[root@localhost ~]#
6.容器相关命令
1.查看容器
[root@localhost ~]# docker ps
CONTAINER ID IMAGE COMMAND CREATED STATUS PORTS NAMES
- CONTAINER ID:容器ID
- IMAGE:所属镜像
- COMMAND:
- CREATED:创建时间
- STATUS:状态
- PORTS:端口
- NAMES:容器名称
查看所有容器(停止和运行)
[root@localhost ~]# docker ps -a
CONTAINER ID IMAGE COMMAND CREATED STATUS PORTS NAMES
a08d44d00165 hello-world "/hello" 27 hours ago Exited (0) 27 hours ago magical_buck
查看停止运行的容器
[root@localhost ~]# docker ps -f status=exited
CONTAINER ID IMAGE COMMAND CREATED STATUS PORTS NAMES
a08d44d00165 hello-world "/hello" 27 hours ago Exited (0) 27 hours ago magical_buck
查看最后一次运行的容器
[root@localhost ~]# docker ps -l
CONTAINER ID IMAGE COMMAND CREATED STATUS PORTS NAMES
a08d44d00165 hello-world "/hello" 2 days ago Exited (0) 2 days ago magical_buck
列出最近创建的n个容器
[root@localhost ~]# docker ps -n 2
CONTAINER ID IMAGE COMMAND CREATED STATUS PORTS NAMES
a08d44d00165 hello-world "/hello" 2 days ago Exited (0) 2 days ago magical_buck
2.创建与启动容器
[root@localhost ~]# docker run [OPTIONS] IMAGE [COMMAND] [ARG...]
- -i:表示运行的容器
- -t :表示容器启动后会进入其命令行。加入这两个参数后,容器创建就能登陆进去。即分配一个伪终端。
- –name:为创建的容器命名。
- -v:表示目录映射关系(前者是宿主机目录,后者是映射到宿主机上的目录),可以使用多个-v做多个目录或文件映射。注意:最好做目录映射,在宿主机上做修改,然后共享到容器上。
- -d:在run后面加上-d参数,则会创建一个守护式容器在后台运行(这样创建容器后就不会自动登录容器,如果只加-i -t两个参数,创建容器后就会自动进容器里)。
- -p:表示端口映射,前者是宿主机端口,后者是容器内的映射端口。可以使用多个-p做多个端口映射。
- -P:随机使用宿主机的可用端口与容器暴露的端口映射。
创建容器并进入
[root@localhost ~]# docker run --name mynginx -P nginx # 创建一个nginx容器,自定义名称为mynginx,将nginx的端口随机映射到宿主机端口
[root@localhost ~]# docker ps # 查看正在运行的容器,发现nginx映射到了宿主机的49153端口
CONTAINER ID IMAGE COMMAND CREATED STATUS PORTS NAMES
12c76efcc8f7 nginx "/docker-entrypoint.…" 48 seconds ago Up 47 seconds 0.0.0.0:49153->80/tcp, :::49153->80/tcp mynginx
守护方式创建容器
[root@localhost ~]# docker run -di --name mynginx -p 80:80 nginx
a0a190090a232b9d3ed1a0882d77088c198d710b129ec764d9b66cedc960f096
[root@localhost ~]#
[root@localhost ~]# docker ps
CONTAINER ID IMAGE COMMAND CREATED STATUS PORTS NAMES
a0a190090a23 nginx "/docker-entrypoint.…" 11 seconds ago Up 11 seconds 0.0.0.0:80->80/tcp, :::80->80/tcp mynginx
[root@localhost ~]#
登录到守护方式创建的容器
[root@localhost ~]# docker exec -it mynginx /bin/bash
root@a0a190090a23:/#
启动与停止容器
[root@localhost ~]# docker start mynginx
mynginx
[root@localhost ~]# docker stop mynginx
mynginx
删除容器
[root@localhost ~]# docker rm 12c76efcc8f7 # 删除id为12c76efcc8f7的容器
12c76efcc8f7
3.文件拷贝
宿主机拷贝到容器
docker cp 需要拷贝的文件或目录 容器名称:容器目录
例:将宿主机中的test.py文件拷贝到mynginx容器中的/root目录下
[root@localhost ~]# vi test.py
[root@localhost ~]# docker cp test.py mynginx:/root
CONTAINER ID IMAGE COMMAND CREATED STATUS PORTS NAMES
a0a190090a23 nginx "/docker-entrypoint.…" 10 minutes ago Up 3 minutes 0.0.0.0:80->80/tcp, :::80->80/tcp mynginx
[root@localhost ~]# docker exec -it mynginx /bin/bash
root@a0a190090a23:/# ls /root/
test.py
root@a0a190090a23:/#
容器拷贝到宿主机
docker cp 容器名称:容器目录 需要拷贝的文件或目录
例:
root@a0a190090a23:~# touch test.txt
root@a0a190090a23:~# exit
exit
[root@localhost ~]# docker cp mynginx:/root/test.txt ./
[root@localhost ~]# ls
anaconda-ks.cfg index.txt test.py test.txt
7.目录挂载
1.指定目录挂载
# 创建一个nginx容器,端口映射为81端口,宿主机的/root/mynginx_02映射到容器的/root/mynginx_02目录
# 此时,修改宿主机的/root/mynginx_02同时会修改容器的/root/mynginx_02
[root@localhost ~]# docker run -di --name nginx02 -p 81:80 -v /root/mynginx_02/:/root/mynginx_02 nginx
64e80e6ff89ecefea568b317690baa8c9072c270a480db3c749d0ebc07202616
查看某个容器的详细信息
[root@localhost mynginx_02]# docker inspect nginx02 # 查看nginx02的详细信息
2.匿名挂载
匿名挂载就是在宿主机中生成的目录名称是随机命名的
匿名挂载只需要写容器的目录即可,容器外对应的目录会在/var/lib/docker/volume中生成。
# 匿名挂载
docker run -di -v /usr/local/data --name centos7-02 centos:7
# 查看volume数据卷信息
docker volume ls
例:
# 匿名挂载目录
[root@localhost ~]# docker run -di -v /usr/local/data --name centos7-02 centos:7
59778edd9a81bc5c5dcd24799429c05fec27e8d6042c88735f23d301f78a80c1
# 查看生成的数据卷信息
[root@localhost ~]# ls /var/lib/docker/volumes/
backingFsBlockDev e83692d4dbc68d740a75f7761cec27738f120afae98be50948527665da95bf54 metadata.db
# 进入容器的/usr/local/data目录随意创建一个文件
[root@localhost ~]# docker exec -it centos7-02 /bin/bash
[root@59778edd9a81 /]# cd /usr/local/data/
[root@59778edd9a81 data]# ls
[root@59778edd9a81 data]# touch test.txt
# 在宿主机中查看容器对应的目录
[root@localhost ~]# cd /var/lib/docker/volumes/
backingFsBlockDev metadata.db
e83692d4dbc68d740a75f7761cec27738f120afae98be50948527665da95bf54/
[root@localhost ~]# cd /var/lib/docker/volumes/e83692d4dbc68d740a75f7761cec27738f120afae98be50948527665da95
[root@localhost e83692d4dbc68d740a75f7761cec27738f120afae98be50948527665da95bf54]# ls
_data
[root@localhost e83692d4dbc68d740a75f7761cec27738f120afae98be50948527665da95bf54]# cd _data/
# 发现宿主机此目录下同容器一样,有刚创建的test.txt文件
[root@localhost _data]# ls
test.txt
3.具名挂载
具名挂载就是在宿主机中生成的目录名称是我们指定的名称
# 创建一个nginx容器,指定宿主机目录为docker_nginx_data,容器中对应的目录为/usr/local/data,
[root@localhost volumes]# docker run -di -v docker_nginx_data:/usr/local/data --name nginx06 nginx
e832041a8a3804f68204b8740c8addb8865df7ae8bec9b477ab851d0b1671c83
# 查看宿主机生成的新目录,发现有了docker_nginx_data
[root@localhost volumes]# ls /var/lib/docker/volumes/
backingFsBlockDev docker_nginx_data e83692d4dbc68d740a75f7761cec27738f120afae98be50948527665da95bf54 metadata.db
4.数据卷只读
数据卷只读就是挂载到容器中目录,容器只有读取权限。
[root@localhost volumes]# docker run -di --name nginx07 -P -v /nginx07:/nginx07:ro nginx
8ca4534cb21f57ff7d7a4fe2d6caa4caa25f604132982072c8664db1289c43d0
# 发现在var/lib/docker/volumes/目录中不会有目录生成,新目录生成在宿主机的/nginx07
[root@localhost volumes]# ls /var/lib/docker/volumes/
backingFsBlockDev docker_nginx_data e83692d4dbc68d740a75f7761cec27738f120afae98be50948527665da95bf54 metadata.db
# 此时想在容器中创建文件就会报错
root@8ca4534cb21f:/nginx07# touch 123
touch: cannot touch '123': Read-only file system
5.volume-form继承
一个容器继承领另一个容器挂载的地址
# 创建一个新的容器nginx09,继承nginx07挂载的地址
[root@localhost _data]# docker run -di --name nginx09 --volumes-from nginx07 nginx
0bc9b443996448b613df2841d229ec769418d1365737da16ed39ab1fc15df722
# 此时进入容器中查看
[root@localhost _data]# docker exec -it nginx09 /bin/bash
# 发现有nginx07目录
root@0bc9b4439964:/# ls
bin boot dev docker-entrypoint.d docker-entrypoint.sh etc home lib lib64 media mnt nginx07 opt proc root run sbin srv sys tmp usr var
# 进入nginx07目录,发现有1.txt文件
root@0bc9b4439964:/# cd nginx07/
root@0bc9b4439964:/nginx07# ls
1.txt
6.查看目录卷挂载关系
# 查看目录卷的创建时间、名称、位置
[root@localhost _data]# docker volume inspect docker_nginx_data
[
{
"CreatedAt": "2021-10-31T04:41:05-04:00",
"Driver": "local",
"Labels": null,
"Mountpoint": "/var/lib/docker/volumes/docker_nginx_data/_data",
"Name": "docker_nginx_data",
"Options": null,
"Scope": "local"
}
]
# 查看某个容器的ip
[root@localhost _data]# docker inspect --format='{{.NetworkSettings.IPAddress}}' nginx07
172.17.0.2
8.docker镜像构建
- docker commit:从容器创建一个新镜像
- docker bulid:配合dockerfile创建一个镜像
1.通过docker commit来实现镜像的构建
我们通过基础镜像centos7,在容器中安装jdk和tomcat来创建一个新的镜像mycentos:7⃣
- 创建容器
[root@localhost _data]# docker pull cnetos:7 # 拉取镜像
[root@localhost _data]# docker run -di --name centos7 centos:7 # 基于centos:7镜像创建一个容器centos
d38288c7a5bd5ee4edc1586d20b7e3b1900084f8267d6be977187793d898f00a
- 拷贝资源
先在宿主机中准备好tomcat和jdk的安装包,然后将安装包拷贝到容器中
# 将安装包拷贝到容器
[root@localhost ~]# docker cp /root/apache-tomcat-8.5.72.tar.gz centos7:/root
[root@localhost ~]# docker cp /root/jdk-8u311-linux-x64.tar.gz centos7:/root
# 进入容器中查看拷贝的东西
[root@localhost ~]# docker exec -it centos7 /bin/bash
[root@d38288c7a5bd /]# cd /root/
[root@d38288c7a5bd ~]# ls
anaconda-ks.cfg apache-tomcat-8.5.72.tar.gz jdk-8u311-linux-x64.tar.gz
# 解压文件
[root@d38288c7a5bd ~]# tar -zxvf apache-tomcat-8.5.72.tar.gz -C /usr/local/tomcat/
[root@d38288c7a5bd ~]# tar -zxvf jdk-8u311-linux-x64.tar.gz -C /usr/local/java/
# 配置环境变量
[root@d38288c7a5bd ~]# vi /etc/profile
# 添加以下配置,然后保存退出
export JAVA_HOME=/usr/local/java/jdk1.8.0_311
export PATH=$PATH:$JAVA_HOME/bin
# 使配置生效
[root@d38288c7a5bd ~]# source /etc/profile
# 检查java环境是否配好
[root@d38288c7a5bd ~]# java -version
java version "1.8.0_311"
Java(TM) SE Runtime Environment (build 1.8.0_311-b11)
Java HotSpot(TM) 64-Bit Server VM (build 25.311-b11, mixed mode)

- 构建镜像
docker commit [options] CONTAINER [REPOSITORY[:TAG]]
- -a : 提交镜像的作者
- -m:提交镜像时的说明文字
- -c:使用Dockerfile指令来创建镜像
- -p:在创建镜像时将容器暂停
# 将自己的centos7容器生成一个mycentos7:7的镜像,-a代表镜像作者,-m代表这次构建镜像提交的信息
[root@localhost ~]# docker commit -a="myhelloworld" -m="java8 and tomcat9" centos7 mycentos:7
sha256:4def58ba6be8479e46dc18af7189c0ae64db802fda4af16da3d33d37d3601d8b
# 查看docker有哪些镜像,发现多了一个自己创建的mycentos
[root@localhost ~]# docker images
REPOSITORY TAG IMAGE ID CREATED SIZE
mycentos 7 4def58ba6be8 11 seconds ago 741MB
nginx latest 87a94228f133 2 weeks ago 133MB
hello-world latest feb5d9fea6a5 5 weeks ago 13.3kB
centos 7 eeb6ee3f44bd 6 weeks ago 204MB
- 用自己的镜像创建容器
# 尝试用自己构建的镜像创建容器
[root@localhost ~]# docker run -di --name centos7 -p 8080:8080 mycentos:7
e4137800776b4b2e6dd37ee2a8203ae7a3e37d343cd140cd4de73190948d9337
# 进入容器
[root@localhost ~]# docker exec -it centos7 bash
[root@e4137800776b /]#
[root@e4137800776b /]# cd /usr/local/tomcat/apache-tomcat-8.5.72/
# 尝试运行tomcat,发现报错
[root@e4137800776b apache-tomcat-8.5.72]# ./bin/startup.sh
Neither the JAVA_HOME nor the JRE_HOME environment variable is defined
At least one of these environment variable is needed to run this program
# 使环境变量生效
[root@e4137800776b apache-tomcat-8.5.72]# source /etc/profile
# 再次尝试,发现成功
[root@e4137800776b apache-tomcat-8.5.72]# ./bin/startup.sh
Using CATALINA_BASE: /usr/local/tomcat/apache-tomcat-8.5.72
Using CATALINA_HOME: /usr/local/tomcat/apache-tomcat-8.5.72
Using CATALINA_TMPDIR: /usr/local/tomcat/apache-tomcat-8.5.72/temp
Using JRE_HOME: /usr/local/java/jdk1.8.0_311
Using CLASSPATH: /usr/local/tomcat/apache-tomcat-8.5.72/bin/bootstrap.jar:/usr/local/tomcat/apache-tomcat-8.5.72/bin/tomcat-juli.jar
Using CATALINA_OPTS:
Tomcat started.
此时用一台电脑访问宿主机ip:8080即可看到如下界面:

2.Dockerfile作用
[root@localhost ~]# mkdir -p /usr/local/dockerfile
[root@localhost dockerfile]# vi Dockerfile
ENV JAVA_HOME=/usr/loacl/java/jdk1.8.0_311
ENV PATH=$PATH:$JAVA_HOME/bin
# 启动容器时启动tomcat
CMD ["/usr/local/tomcat/apache-tomcat-8.5.72/bin/catalina.sh","run"]
[root@localhost ~]# vi /usr/local/dockerfile/Dockerfile
# 指明构建的新镜像的基础镜像是来自centos:7的
FROM centos:7
# 通过镜像标签声明了作者信息
LABEL maintainer="mrhelloworld.com"
# 设置工作目录
WORKDIR /usr/local
# 新镜像构建成功以后创建指定目录
RUN mkdir -p /usr/local/java && /usr/local/tomcat
# 拷贝文件到镜像中并解压
ADD jdk-8u311-linux-x64.tar.gz /usr/local/java
ADD apache-tomcat-8.5.72.tar.gz /usr/local/tomcat
# 暴露容器运行时的8080监听端口给外部
EXPOSE 8080
# 设置容器内JAVA_HOME的环境变量
ENV JAVA_HOME=/usr/loacl/java/jdk1.8.0_311
ENV PATH=$PATH:$JAVA_HOME/bin
# 启动容器时启动tomcat
CMD ["/usr/local/tomcat/apache-tomcat-8.5.72/bin/catalina.sh","run"]
[root@localhost /]# cd root/
[root@localhost ~]# ls
anaconda-ks.cfg apache-tomcat-8.5.72.tar.gz index.txt jdk-8u311-linux-x64.tar.gz mynginx_02 test.py test.txt
[root@localhost ~]# cp jdk-8u311-linux-x64.tar.gz /usr/local/dockerfile/
[root@localhost ~]# cp apache-tomcat-8.5.72.tar.gz /usr/local/dockerfile/
[root@localhost dockerfile]# ls
apache-tomcat-8.5.72.tar.gz Dockerfile jdk-8u311-linux-x64.tar.gz

3.利用Dockerfile构建镜像
# /usr/local/dockerfile代表Dockerfile所需的安装包存放的位置
[root@localhost dockerfile]# docker build -f /usr/local/dockerfile/Dockerfile -t mycentos:7 /usr/local/dockerfile
Sending build context to Docker daemon 157.4MB
Step 1/11 : FROM centos:7
---> eeb6ee3f44bd
Step 2/11 : LABEL maintainer="mrhelloworld.com"
---> Running in acc7170cea8a
Removing intermediate container acc7170cea8a
---> f31f5a212077
Step 3/11 : WORKDIR /usr/local
---> Running in e547a711ed7a
Removing intermediate container e547a711ed7a
---> 5be9f42fcad7
Step 4/11 : RUN mkdir -p /usr/local/java
---> Running in 1a3724eaec53
Removing intermediate container 1a3724eaec53
---> 32f4418fdda7
Step 5/11 : RUN mkdir -p /usr/local/tomcat
---> Running in c418f32a0523
Removing intermediate container c418f32a0523
---> 8f58e412baca
Step 6/11 : ADD jdk-8u311-linux-x64.tar.gz /usr/local/java
---> f4ecfe50eafa
Step 7/11 : ADD apache-tomcat-8.5.72.tar.gz /usr/local/tomcat
---> 66b44bc9677a
Step 8/11 : EXPOSE 8080
---> Running in 17c52ce48b43
Removing intermediate container 17c52ce48b43
---> c54233396b41
Step 9/11 : ENV JAVA_HOME=/usr/local/java/jdk1.8.0_311
---> Running in cfb5833a22c1
Removing intermediate container cfb5833a22c1
---> 6252c1aba29d
Step 10/11 : ENV PATH=$PATH:$JAVA_HOME/bin
---> Running in 74cb21f735fd
Removing intermediate container 74cb21f735fd
---> 2d4b07c042a1
Step 11/11 : CMD ["/usr/local/tomcat/apache-tomcat-8.5.72/bin/catalina.sh","run"]
---> Running in fcee15fd66ae
Removing intermediate container fcee15fd66ae
---> bd1032e5d52e
Successfully built bd1032e5d52e
Successfully tagged mycentos:7
[root@localhost dockerfile]#
[root@localhost dockerfile]# docker images
REPOSITORY TAG IMAGE ID CREATED SIZE
mycentos 7 bd1032e5d52e 24 seconds ago 584MB
hello-world latest feb5d9fea6a5 6 weeks ago 13.3kB
centos 7 eeb6ee3f44bd 7 weeks ago 204MB
# 用构建的镜像创建容器
[root@localhost dockerfile]# docker run -di --name mycentos7 -p 8080 mycentos:7
835d9e6796d019c46bd6b97d1b396a9c47f76df6d09982148684a5d93d7f6b52
# 查看容器是否已运行
[root@localhost dockerfile]# docker ps
CONTAINER ID IMAGE COMMAND CREATED STATUS PORTS NAMES
835d9e6796d0 mycentos:7 "/usr/local/tomcat/a…" 3 seconds ago Up 2 seconds 0.0.0.0:49156->8080/tcp, :::49156->8080/tcp mycentos7
[root@localhost dockerfile]#
# 接着直接在网页中访问ip:8080即可直接访问tomcat

9.Docker的备份恢复迁移
1.镜像备份
使用 docker save 将指定镜像保存成tar文件
docker save [OPTIONS] IMAGE [IMAGE...]
docker save -o /root/mycentos7.tar mycentos:7
- -o :镜像保存后保存的目录
例:
# 查看当前镜像有哪些
[root@localhost ~]# docker images
REPOSITORY TAG IMAGE ID CREATED SIZE
hello-world latest feb5d9fea6a5 6 weeks ago 13.3kB
centos 7 eeb6ee3f44bd 8 weeks ago 204MB
# 将centos:7镜像打包成tar文件
[root@localhost ~]# docker save -o /root/mycentos.tar centos:7
# 查看是否生成文件
[root@localhost ~]# ls
anaconda-ks.cfg apache-tomcat-8.5.72.tar.gz index.txt jdk-8u311-linux-x64.tar.gz mycentos.tar mynginx_02 test.py test.txt
[root@localhost ~]#
2.镜像恢复
使用docker load将docker save保存的tar文件导入到当前镜像
docker load [OPTIONS]
docker load -i mycentos.tar
- -i:指定导入的文件
- -q:精简输出信息
例:
# 删除原始镜像
[root@localhost ~]# docker images
REPOSITORY TAG IMAGE ID CREATED SIZE
hello-world latest feb5d9fea6a5 6 weeks ago 13.3kB
centos 7 eeb6ee3f44bd 8 weeks ago 204MB
[root@localhost ~]# docker rmi centos:7
Untagged: centos:7
Untagged: centos@sha256:9d4bcbbb213dfd745b58be38b13b996ebb5ac315fe75711bd618426a630e0987
Deleted: sha256:eeb6ee3f44bd0b5103bb561b4c16bcb82328cfe5809ab675bb17ab3a16c517c9
Deleted: sha256:174f5685490326fc0a1c0f5570b8663732189b327007e47ff13d2ca59673db02
# 导入我们刚刚导出的镜像
[root@localhost ~]# docker load -i mycentos.tar
174f56854903: Loading layer [==================================================>] 211.7MB/211.7MB
Loaded image: centos:7
# 查看是否导入
[root@localhost ~]# docker images
REPOSITORY TAG IMAGE ID CREATED SIZE
hello-world latest feb5d9fea6a5 6 weeks ago 13.3kB
centos 7 eeb6ee3f44bd 8 weeks ago 204MB
[root@localhost ~]#
10.DockerHub的使用
1.注册账号
先去https://hub.docker.com/注册一个账号

2.登陆账号
然后登陆账号:
[root@localhost ~]# docker login
Login with your Docker ID to push and pull images from Docker Hub. If you don't have a Docker ID, head over to https://hub.docker.com to create one.
Username: 1787417712 # 输入自己的账号
Password: # 输入自己的密码
WARNING! Your password will be stored unencrypted in /root/.docker/config.json.
Configure a credential helper to remove this warning. See
https://docs.docker.com/engine/reference/commandline/login/#credentials-store
Login Succeeded # 登陆成功提示
[root@localhost ~]#
3.推送镜像至仓库
为了方便测试,我们将hello-world推送到仓库
先给镜像设置标签:docker tag local-image:tagname new-repo:tagname
再将镜像推送到仓库:docker push new-repo:tagname
# 查看有哪些镜像
[root@localhost ~]# docker images
REPOSITORY TAG IMAGE ID CREATED SIZE
hello-world latest feb5d9fea6a5 7 weeks ago 13.3kB
centos 7 eeb6ee3f44bd 8 weeks ago 204MB
# 给一个镜像打标签
[root@localhost ~]# docker tag hello-world:latest 1787417712/test-helloworld:1.0.0
# 再次查看有哪些镜像
[root@localhost ~]# docker images
REPOSITORY TAG IMAGE ID CREATED SIZE
1787417712/test-helloworld 1.0.0 feb5d9fea6a5 7 weeks ago 13.3kB
hello-world latest feb5d9fea6a5 7 weeks ago 13.3kB
centos 7 eeb6ee3f44bd 8 weeks ago 204MB
# 上传镜像
[root@localhost ~]# docker push 1787417712/test-helloworld:1.0.0
The push refers to repository [docker.io/1787417712/test-helloworld]
e07ee1baac5f: Pushed
1.0.0: digest: sha256:f54a58bc1aac5ea1a25d796ae155dc228b3f0e11d046ae276b39c4bf2f13d8c4 size: 525
[root@localhost ~]#
接着可以到hub.docker.com登陆自己的账号查看是否上传成功:

4.尝试拉取自己上传的镜像
# 查看当前镜像
[root@localhost ~]# docker images
REPOSITORY TAG IMAGE ID CREATED SIZE
1787417712/test-helloworld 1.0.0 feb5d9fea6a5 7 weeks ago 13.3kB
hello-world latest feb5d9fea6a5 7 weeks ago 13.3kB
centos 7 eeb6ee3f44bd 8 weeks ago 204MB
# 删除之前的镜像
[root@localhost ~]# docker rmi 1787417712/test-helloworld:1.0.0
Untagged: 1787417712/test-helloworld:1.0.0
Untagged: 1787417712/test-helloworld@sha256:f54a58bc1aac5ea1a25d796ae155dc228b3f0e11d046ae276b39c4bf2f13d8c4
[root@localhost ~]# docker images
REPOSITORY TAG IMAGE ID CREATED SIZE
hello-world latest feb5d9fea6a5 7 weeks ago 13.3kB
centos 7 eeb6ee3f44bd 8 weeks ago 204MB
# 拉取自己上传的镜像
[root@localhost ~]# docker pull 1787417712/test-helloworld:1.0.0
1.0.0: Pulling from 1787417712/test-helloworld
Digest: sha256:f54a58bc1aac5ea1a25d796ae155dc228b3f0e11d046ae276b39c4bf2f13d8c4
Status: Downloaded newer image for 1787417712/test-helloworld:1.0.0
docker.io/1787417712/test-helloworld:1.0.0
# 查看是否拉取成功
[root@localhost ~]# docker images
REPOSITORY TAG IMAGE ID CREATED SIZE
1787417712/test-helloworld 1.0.0 feb5d9fea6a5 7 weeks ago 13.3kB
hello-world latest feb5d9fea6a5 7 weeks ago 13.3kB
centos 7 eeb6ee3f44bd 8 weeks ago 204MB
[root@localhost ~]#
5.退出账号
[root@localhost ~]# docker logout
Removing login credentials for https://index.docker.io/v1/
[root@localhost ~]#
11.Docker私有仓库搭建
1.拉取registry镜像
[root@localhost ~]# docker pull registry
Using default tag: latest
latest: Pulling from library/registry
79e9f2f55bf5: Pull complete
0d96da54f60b: Pull complete
5b27040df4a2: Downloading [===============================================> ] 6.449MB/6.824MB
e2ead8259a04: Downloading
3790aef225b9: Downloading
latest: Pulling from library/registry
79e9f2f55bf5: Pull complete
0d96da54f60b: Pull complete
5b27040df4a2: Pull complete
e2ead8259a04: Pull complete
3790aef225b9: Pull complete
Digest: sha256:169211e20e2f2d5d115674681eb79d21a217b296b43374b8e39f97fcf866b375
Status: Downloaded newer image for registry:latest
docker.io/library/registry:latest
[root@localhost ~]#
2.修改配置文件

[root@localhost ~]# vim /etc/docker/daemon.json
# 应用配置
[root@localhost ~]# sudo systemctl daemon-reload
# 重启docker
[root@localhost ~]# systemctl restart docker
3.创建私有仓库容器
[root@localhost ~]# docker run -di --name registry -p 5000:5000 -v /mydata/docker_registry:/var/lib/registry registry
8ce589a0bce5a7703d5c9fb018cdbdf8e147c05f878f057c4078731f4e8b5d84
[root@localhost ~]#
[root@localhost ~]# cd /mydata/docker_registry/
[root@localhost docker_registry]#
[root@localhost docker_registry]# ls
[root@localhost docker_registry]# docker ps
CONTAINER ID IMAGE COMMAND CREATED STATUS PORTS NAMES
8ce589a0bce5 registry "/entrypoint.sh /etc…" About a minute ago Up About a minute 0.0.0.0:5000->5000/tcp, :::5000->5000/tcp registry
[root@localhost docker_registry]#
接着打开浏览器输入ip:5000/v2/_catalog看到:

即代表成功!
4.推送镜像到私有仓库
[root@localhost docker_registry]# docker tag hello-world:latest 192.168.1.250:5000/test-helloworld:1.0.0
# 192.168.1.250:5000是自己的ip+端口号
[root@localhost docker_registry]# docker push 192.168.1.250:5000/test-helloworld:1.0.0
The push refers to repository [192.168.1.250:5000/test-helloworld]
e07ee1baac5f: Pushed
1.0.0: digest: sha256:f54a58bc1aac5ea1a25d796ae155dc228b3f0e11d046ae276b39c4bf2f13d8c4 size: 525
[root@localhost docker_registry]#
刷新浏览器可以看到:

5.拉取私有仓库镜像
[root@localhost docker_registry]# docker pull 192.168.1.250:5000/test-helloworld:1.0.0
1.0.0: Pulling from test-helloworld
Digest: sha256:f54a58bc1aac5ea1a25d796ae155dc228b3f0e11d046ae276b39c4bf2f13d8c4
Status: Downloaded newer image for 192.168.1.250:5000/test-helloworld:1.0.0
192.168.1.250:5000/test-helloworld:1.0.0
[root@localhost docker_registry]# docker images
REPOSITORY TAG IMAGE ID CREATED SIZE
registry latest b8604a3fe854 3 hours ago 26.2MB
192.168.1.250:5000/test-helloworld 1.0.0 feb5d9fea6a5 7 weeks ago 13.3kB
1787417712/test-helloworld 1.0.0 feb5d9fea6a5 7 weeks ago 13.3kB
hello-world latest feb5d9fea6a5 7 weeks ago 13.3kB
centos 7 eeb6ee3f44bd 8 weeks ago 204MB
[root@localhost docker_registry]#
12.Docker网络模式
| Docker网络模式 | 配置 | 说明 |
|---|---|---|
| host模式 | –net=host | 容器和宿主机共享Network namespace。 |
| container模式 | –net=container:NAME_or_ID | 容器和另外一个容器共享Network namespace。 kubernetes中的pod就是多个容器共享一个Network namespace。 |
| none模式 | –net=none | 容器有独立的Network namespace,但并没有对其进行任何网络设置,如分配veth pair 和网桥连接,配置IP等。 |
| bridge模式 | –net=bridge | (默认为该模式) |
1.host模式
创建容器时加上参数:–network host即可
# 创建一个容器,指定网络模式为host
[root@localhost /]# docker run -it --name bbox02 --network host busybox
/ #
# 查看网卡ip
/ # ip a
1: lo: mtu 65536 qdisc noqueue qlen 1
link/loopback 00:00:00:00:00:00 brd 00:00:00:00:00:00
inet 127.0.0.1/8 scope host lo
valid_lft forever preferred_lft forever
inet6 ::1/128 scope host
valid_lft forever preferred_lft forever
2: ens33: mtu 1500 qdisc pfifo_fast qlen 1000
link/ether 00:0c:29:b5:59:76 brd ff:ff:ff:ff:ff:ff
inet 192.168.1.250/24 brd 192.168.1.255 scope global ens33
valid_lft forever preferred_lft forever
inet6 fe80::e136:cd54:f97c:f725/64 scope link
valid_lft forever preferred_lft forever
3: docker0: mtu 1500 qdisc noqueue
link/ether 02:42:23:92:ba:90 brd ff:ff:ff:ff:ff:ff
inet 172.17.0.1/16 brd 172.17.255.255 scope global docker0
valid_lft forever preferred_lft forever
inet6 fe80::42:23ff:fe92:ba90/64 scope link
valid_lft forever preferred_lft forever
/ # exit
[root@localhost /]# ip a
1: lo: mtu 65536 qdisc noqueue state UNKNOWN qlen 1
link/loopback 00:00:00:00:00:00 brd 00:00:00:00:00:00
inet 127.0.0.1/8 scope host lo
valid_lft forever preferred_lft forever
inet6 ::1/128 scope host
valid_lft forever preferred_lft forever
2: ens33: mtu 1500 qdisc pfifo_fast state UP qlen 1000
link/ether 00:0c:29:b5:59:76 brd ff:ff:ff:ff:ff:ff
inet 192.168.1.250/24 brd 192.168.1.255 scope global ens33
valid_lft forever preferred_lft forever
inet6 fe80::e136:cd54:f97c:f725/64 scope link
valid_lft forever preferred_lft forever
3: docker0: mtu 1500 qdisc noqueue state DOWN
link/ether 02:42:23:92:ba:90 brd ff:ff:ff:ff:ff:ff
inet 172.17.0.1/16 brd 172.17.255.255 scope global docker0
valid_lft forever preferred_lft forever
inet6 fe80::42:23ff:fe92:ba90/64 scope link
valid_lft forever preferred_lft forever
[root@localhost /]#
发现两者是相同的,即host模式就是容器使用的是宿主机的卡,相同的网络环境。
bridge模式
# 容器默认为bridge模式,所以创建的时候可以不加参数即为bridge模式
[root@localhost /]# docker run -it --name bbox02 busybox
/ # ip a
1: lo: mtu 65536 qdisc noqueue qlen 1
link/loopback 00:00:00:00:00:00 brd 00:00:00:00:00:00
inet 127.0.0.1/8 scope host lo
valid_lft forever preferred_lft forever
10: eth0@if11: mtu 1500 qdisc noqueue
link/ether 02:42:ac:11:00:02 brd ff:ff:ff:ff:ff:ff
inet 172.17.0.2/16 brd 172.17.255.255 scope global eth0
valid_lft forever preferred_lft forever
/ #
# 查看宿主机网卡情况,发现多了个13: veth7e697be@if12,容器和宿主机通信就是靠的这个网卡
[root@localhost ~]# ip a
1: lo: mtu 65536 qdisc noqueue state UNKNOWN qlen 1
link/loopback 00:00:00:00:00:00 brd 00:00:00:00:00:00
inet 127.0.0.1/8 scope host lo
valid_lft forever preferred_lft forever
inet6 ::1/128 scope host
valid_lft forever preferred_lft forever
2: ens33: mtu 1500 qdisc pfifo_fast state UP qlen 1000
link/ether 00:0c:29:b5:59:76 brd ff:ff:ff:ff:ff:ff
inet 192.168.1.250/24 brd 192.168.1.255 scope global ens33
valid_lft forever preferred_lft forever
inet6 fe80::e136:cd54:f97c:f725/64 scope link
valid_lft forever preferred_lft forever
3: docker0: mtu 1500 qdisc noqueue state UP
link/ether 02:42:23:92:ba:90 brd ff:ff:ff:ff:ff:ff
inet 172.17.0.1/16 brd 172.17.255.255 scope global docker0
valid_lft forever preferred_lft forever
inet6 fe80::42:23ff:fe92:ba90/64 scope link
valid_lft forever preferred_lft forever
13: veth7e697be@if12: mtu 1500 qdisc noqueue master docker0 state UP
link/ether 96:86:47:33:2b:55 brd ff:ff:ff:ff:ff:ff link-netnsid 0
inet6 fe80::9486:47ff:fe33:2b55/64 scope link
valid_lft forever preferred_lft forever
[root@localhost ~]#
3.none模式
指定容器为None模式即容器开始没有网络,需要自己配置。
创建容器的时候加上参数**–network none**即可创建网络模式为none的容器。
4.container模式
创建容器时加上参数:**–network container:已运行的容器名/容器ID **即可
# 创建一个网络模式为container模式的容器,用bbox1相同的网络模式
[root@localhost /]# docker run -it --name bbox04 --network container:bbox1 busybox
/ # ip a
1: lo: mtu 65536 qdisc noqueue qlen 1
link/loopback 00:00:00:00:00:00 brd 00:00:00:00:00:00
inet 127.0.0.1/8 scope host lo
valid_lft forever preferred_lft forever
14: eth0@if15: mtu 1500 qdisc noqueue
link/ether 02:42:ac:11:00:02 brd ff:ff:ff:ff:ff:ff
inet 172.17.0.2/16 brd 172.17.255.255 scope global eth0
valid_lft forever preferred_lft forever
/ #
# 查看bbox1的网卡信息,发现和bbox04的一样
[root@localhost ~]# docker exec -it bbox1 sh
/ # ip a
1: lo: mtu 65536 qdisc noqueue qlen 1
link/loopback 00:00:00:00:00:00 brd 00:00:00:00:00:00
inet 127.0.0.1/8 scope host lo
valid_lft forever preferred_lft forever
14: eth0@if15: mtu 1500 qdisc noqueue
link/ether 02:42:ac:11:00:02 brd ff:ff:ff:ff:ff:ff
inet 172.17.0.2/16 brd 172.17.255.255 scope global eth0
valid_lft forever preferred_lft forever
/ #
12.自定义网络
1.创建网络
# 创建一个新的网络
[root@localhost /]# docker network create custom_network
358dcd3df93625bb7328383e89fc38cadb7046e5e31e4123bf72976d3ea874ca
# 查看是否创建成功
[root@localhost /]# docker network ls
NETWORK ID NAME DRIVER SCOPE
a4417a6df8fc bridge bridge local
358dcd3df936 custom_network bridge local
7e8bff04dc54 host host local
466f8d7fd78e none null local
[root@localhost /]#
# 分别创建bbox05和bbox06,网络模式选择刚创建的custom
[root@localhost /]# docker run -it --name bbox05 --network custom_network busybox
[root@localhost ~]# docker run -it --name bbox06 --network custom_network busybox
# 进入容器bbox05内,发现可以直接用容器名字ping
/ # ping bbox06
PING bbox06 (172.18.0.3): 56 data bytes
64 bytes from 172.18.0.3: seq=0 ttl=64 time=0.054 ms
64 bytes from 172.18.0.3: seq=1 ttl=64 time=0.189 ms
64 bytes from 172.18.0.3: seq=2 ttl=64 time=0.127 ms
64 bytes from 172.18.0.3: seq=3 ttl=64 time=0.131 ms
64 bytes from 172.18.0.3: seq=4 ttl=64 time=0.102 ms
^C
--- bbox06 ping statistics ---
5 packets transmitted, 5 packets received, 0% packet loss
round-trip min/avg/max = 0.054/0.120/0.189 ms
/ #
13.搭建Redis集群
1.环境准备
两台虚拟机:192.168.1.250,192.168.1.251
docker环境:

docker镜像:redis
2.搭建
下载redis镜像
[root@localhost ~]# docker pull redis编写redis配置文件
在两台虚拟机中分别执行:
[root@localhost ~]# mkdir -p /usr/local/docker-redis/redis-cluster [root@localhost ~]# cd /usr/local/docker-redis/redis-cluster/ [root@localhost redis-cluster]# vi redis-cluster.tmpl在192.168.1.250中编辑文件写入:
port ${PORT} # 端口 requirepass 1234 # 密码 masterauth 1234 # 集群节点密码 protected-mode no # 安全模式- 关闭 daemonize no # 是否后台 appendonly yes # aof文件是否开启 cluster-enabled yes # 集群环境是否开启 cluster-config-file nodes.conf # 配置文件名称 cluster-node-timeout 15000 # 超市时间 cluster-announce-ip 192.168.1.250 # ip cluster-announce-port ${PORT} # 集群端口 cluster-announce-bus-port 1${PORT} # 消息总线内部端口在192.168.1.251中编辑文件写入:
port ${PORT} # 端口 requirepass 1234 # 密码 masterauth 1234 # 集群节点密码 protected-mode no # 安全模式- 关闭 daemonize no # 是否后台 appendonly yes # aof文件是否开启 cluster-enabled yes # 集群环境是否开启 cluster-config-file nodes.conf # 配置文件名称 cluster-node-timeout 15000 # 超市时间 cluster-announce-ip 192.168.1.251 # ip cluster-announce-port ${PORT} # 集群端口 cluster-announce-bus-port 1${PORT} # 消息总线内部端口在192.168.1.250执行:
for port in `seq 6371 6373`; do \ mkdir -p ${port}/conf \ && PORT=${port} envsubst < redis-cluster.tmpl > ${port}/conf/redis.conf \ && mkdir -p ${port}/data;\ done在192.168.1.251执行:
for port in `seq 6374 6376`; do \ mkdir -p ${port}/conf \ && PORT=${port} envsubst < redis-cluster.tmpl > ${port}/conf/redis.conf \ && mkdir -p ${port}/data;\ done在192.168.1.250中执行:
[root@localhost redis-cluster]# tree /usr/local/docker-redis/redis-cluster/ /usr/local/docker-redis/redis-cluster/ ├── 6371 │ ├── conf │ │ └── redis.conf │ └── data ├── 6372 │ ├── conf │ │ └── redis.conf │ └── data ├── 6373 │ ├── conf │ │ └── redis.conf │ └── data └── redis-cluster.tmpl 9 directories, 4 files [root@localhost redis-cluster]#在192.168.1.251中执行:
[root@localhost redis-cluster]# tree /usr/local/docker-redis/redis-cluster/ /usr/local/docker-redis/redis-cluster/ ├── 6374 │ ├── conf │ │ └── redis.conf │ └── data ├── 6375 │ ├── conf │ │ └── redis.conf │ └── data ├── 6376 │ ├── conf │ │ └── redis.conf │ └── data └── redis-cluster.tmpl 9 directories, 4 files [root@localhost redis-cluster]#创建redis容器
在192.168.1.250中执行:
for port in $(seq 6371 6373); do \
docker run -id --restart always --name redis-${port} --net host \
-v /usr/local/docker-redis/redis-cluster/${port}/conf/redis.conf:/usr/local/etc/redis/redis.conf \
-v /usr/local/docker-redis/redis-cluster/${port}/data:/data \
redis redis-server /usr/local/etc/redis/redis.conf; \
done
在192.168.1.251中执行:
for port in $(seq 6374 6376); do \
docker run -id --restart always --name redis-${port} --net host \
-v /usr/local/docker-redis/redis-cluster/${port}/conf/redis.conf:/usr/local/etc/redis/redis.conf \
-v /usr/local/docker-redis/redis-cluster/${port}/data:/data \
redis redis-server /usr/local/etc/redis/redis.conf; \
done
就分别在两台虚拟机中各创建了3个redis容器
- 创建redis cluster集群
在192.168.1.250中执行:
[root@localhost redis-cluster]# docker exec -it redis-6371 bash
root@localhost:/data# cd /usr/local/bin/
root@localhost:/usr/local/bin# ls
docker-entrypoint.sh gosu redis-benchmark redis-check-aof redis-check-rdb redis-cli redis-sentinel redis-server
root@localhost:/usr/local/bin#
root@localhost:/data# redis-cli -a 1234 --cluster create 192.168.1.250:6371 192.168.1.250:6372 192.168.1.250:6373 192.168.1.251:6374 192.168.1.251:6375 192.168.1.251:6376 --cluster-replicas 1
Warning: Using a password with '-a' or '-u' option on the command line interface may not be safe.
>>> Performing hash slots allocation on 6 nodes...
Master[0] -> Slots 0 - 5460
Master[1] -> Slots 5461 - 10922
Master[2] -> Slots 10923 - 16383
Adding replica 192.168.1.251:6376 to 192.168.1.250:6371
Adding replica 192.168.1.250:6373 to 192.168.1.251:6374
Adding replica 192.168.1.251:6375 to 192.168.1.250:6372
M: 456297129cb486b101c40e341365c10aa75ef9d6 192.168.1.250:6371
slots:[0-5460] (5461 slots) master
M: ce097bae6e524e927a3c618cff0842b8e2ee733e 192.168.1.250:6372
slots:[10923-16383] (5461 slots) master
S: 0dac43912efbda099854300fa6e1026247ff0808 192.168.1.250:6373
replicates 1f11869fb991614ba37bc21944e9fe1a39a667ea
M: 1f11869fb991614ba37bc21944e9fe1a39a667ea 192.168.1.251:6374
slots:[5461-10922] (5462 slots) master
S: 34365fc1c7931a5025364a7acd6f8c0a7b59e538 192.168.1.251:6375
replicates ce097bae6e524e927a3c618cff0842b8e2ee733e
S: 7b13fc4d721522edd661755e058a9dda7b6dc579 192.168.1.251:6376
replicates 456297129cb486b101c40e341365c10aa75ef9d6
Can I set the above configuration? (type 'yes' to accept): yes
>>> Nodes configuration updated
>>> Assign a different config epoch to each node
>>> Sending CLUSTER MEET messages to join the cluster
Waiting for the cluster to join
.
>>> Performing Cluster Check (using node 192.168.1.250:6371)
M: 456297129cb486b101c40e341365c10aa75ef9d6 192.168.1.250:6371
slots:[0-5460] (5461 slots) master
1 additional replica(s)
M: ce097bae6e524e927a3c618cff0842b8e2ee733e 192.168.1.250:6372
slots:[10923-16383] (5461 slots) master
1 additional replica(s)
M: 1f11869fb991614ba37bc21944e9fe1a39a667ea 192.168.1.251:6374
slots:[5461-10922] (5462 slots) master
1 additional replica(s)
S: 0dac43912efbda099854300fa6e1026247ff0808 192.168.1.250:6373
slots: (0 slots) slave
replicates 1f11869fb991614ba37bc21944e9fe1a39a667ea
S: 7b13fc4d721522edd661755e058a9dda7b6dc579 192.168.1.251:6376
slots: (0 slots) slave
replicates 456297129cb486b101c40e341365c10aa75ef9d6
S: 34365fc1c7931a5025364a7acd6f8c0a7b59e538 192.168.1.251:6375
slots: (0 slots) slave
replicates ce097bae6e524e927a3c618cff0842b8e2ee733e
[OK] All nodes agree about slots configuration.
>>> Check for open slots...
>>> Check slots coverage...
[OK] All 16384 slots covered.
root@localhost:/data#
14.DockerCompose安装
# 安装
[root@localhost redis-cluster]# sudo curl -L "https://github.com/docker/compose/releases/download/1.29.2/docker-compose-$(uname -s)-$(uname -m)" -o /usr/local/bin/docker-compose
% Total % Received % Xferd Average Speed Time Time Time Current
Dload Upload Total Spent Left Speed
0 0 0 0 0 0 0 0 --:--:-- --:--:-- --:--:-- 100 633 100 633 0 0 880 0 --:--:-- --:--:-- --:--:-- 881
0 0 0 0 0 0 0 0 --:--:-- --:--:-- --:--:-- 6 12.1M 6 804k 0 0 383k 0 0:00:32 0:00:02 0:00:30 100 12.1M 100 12.1M 0 0 204k 0 0:01:00 0:01:00 --:--:-- 162k
[root@localhost redis-cluster]# cd /usr/local/bin/
[root@localhost bin]# ls
docker-compose
# 赋予执行权限
[root@localhost bin]# sudo chmod +x /usr/local/bin/docker-compose
[root@localhost bin]# ll
total 12440
-rwxr-xr-x. 1 root root 12737304 Nov 14 02:27 docker-compose
[root@localhost bin]#